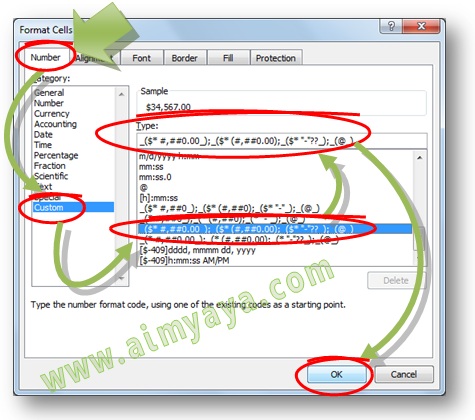Cara Memberi Password pada Folder di Windows XP/Vista/Seven.
Kerahasiaan data menjadi hal yang sangat penting di zaman sekarang ini.
Jika anda di kantor menggunakan komputer secara bersama-sama dengan
rekan-rekan sejawat anda, tentunya hal ini akan menghemat pengeluaran
belanja modal untuk perlengkapan bagi kantor anda. Tetapi di sisi lain,
dengan penggunaan komputer secara bersama, tentu saja kerahasiaan data
milik anda tidak menjadi prioritas utama. Jika anda merasa rahasia anda
hanya ada pada satu atau beberapa file dokumen yang dibuat dengan
menggunakan microsoft excel atau microsoft word, tentunya anda tinggal
memasang password pada file-file tersebut. Tetapi jika jumlah file data
anda banyak, anda memang bisa mengakalinya dengan menggunakan sebuah
password “super” yang digunakan di setiap file, tetapi apakah setiap
kali akan membuka file anda harus mengetikkan terlebih dahulu password
file tersebut. Tentunya akan menjadi membosankan jika harus mengetikkan
password saat membuka file dokumen.
Alternatif lainnya adalah dengan memasukkan semua data anda dalam sebuah
folder milik anda dan selanjutnya folder tersebut di proteksi dengan
password. Sehingga anda hanya cukup sekali untuk mengetikkan password
untuk membuka folder tersebut, kemudian bekerja dengan dokumen anda,
lalu bila telah selesai bekerja dan menyimpan hasil kerja anda, tutup
kembali folder tersebut dengan password. Beres.

Untuk bisa memberi atau memasang password pada folder di Microsoft
Windows XP/Vista/Seven, anda membutuhkan bantuan software yang memiliki
kemampuan memasang password pada folder. Untungnya, di zaman internet
seperti sekarang ini semua nyaris bisa anda dapatkan gratis dari
internet. Anda tinggal download saja software yang dapat memberi
password pada folder di windows XP/Vista/Seven. Folder Guard dan Folder
Protect merupakan software yang dapat memberi password tersebut dan
sudah tidak diragukan lagi kehandalannya.
Folder Guard.
Folder Guard memiliki kemampuan dapat menyembunyikan file dan folder.
Folder guard dapat menyembunyikan file dalam sebuah direktori sementara
file lainnya tetap terlihat seperti biasa. Selain itu folder guard
juga bisa melindungi akses terhadap CD-ROM, membatasi akses Control
Panel,Start Menu, ataupun Aplikasi. Bahkan, folder guard juga membatasi
orang yang tidak berkepentingan untuk melakukan akses download program
dari internet ataupun instalasi yang berasal dari CD ROM.
Folder Lock
Seperti halnya Folder Guard, Folder lock juga digunakan untuk
menyembunyikan folder. Folder lock dapat menghapus document history,
menghapus clipboard, atau bahkan mematikan komputer bila ternyata usaha
memberikan password untuk sebuah folder salah.
Tool lainnya untuk menyembunyikan Folder
Selain Folder Guard dan Folder lock, masih banyak aplikasi sejenis yang bisa anda dapatkan ataupun anda coba:
- AutoKrypt
- Protect Folder
- Folder Password Expert
Link Download
- Untuk memberi password dan melakukan proteksi folder dengan menggunakan Folder Guard silahkan klik disini.
- Untuk memberi password dan melakukan proteksi folder dengan menggunakan Folder Lock silahkan klik disini.
- Untuk memberi password dan melakukan proteksi folder dengan freeware software menggunakan TrueCrypt silahkan klik disini.
- Untuk memberi password dan melakukan proteksi folder dengan freeware software menggunakan MyLockBox silahkan klik disini
- Jika anda mencari alternatif software untuk enkripsi file atau
folder, agar berhati-hati. Sebab banyak software yang menjadi atau
mengandung malmware atau badware.
- Jika anda memberi password pada folder, jangan sampai lupa akan password folder tersebut.